User Guide - Installation & Quick Start
Follow these steps to get up and running with Iguana DJ.
Iguana DJ can run on a variety of platforms and in turn be remote controlled from any web enabled device on the same local network. These instructions are based on the Windows version of the application, but with the exception of Android, the steps are much the same on the others.
This guide will walk you through the process of installing and running the software, creating and playing some media and connecting from a remote device. Ready? Let's get started.
Step 1. Download and install VLC
Iguana DJ makes use of the fantastic VLC Media Player. You will first need to download and install this.
Visit https://www.videolan.org/vlc/ and click on the arrow next to the "Download VLC" button and choose the version for your platform.
NOTE that for Windows, you will need to download and install the 64 bit version, otherwise Iguana DJ will not be able to find it!
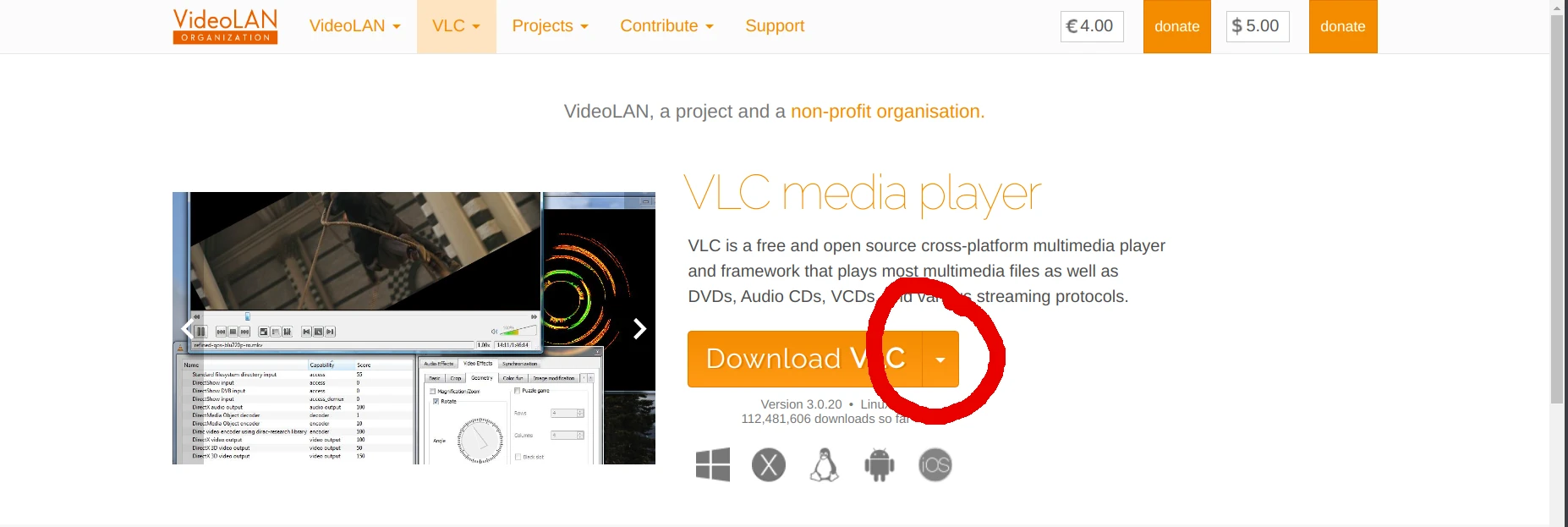
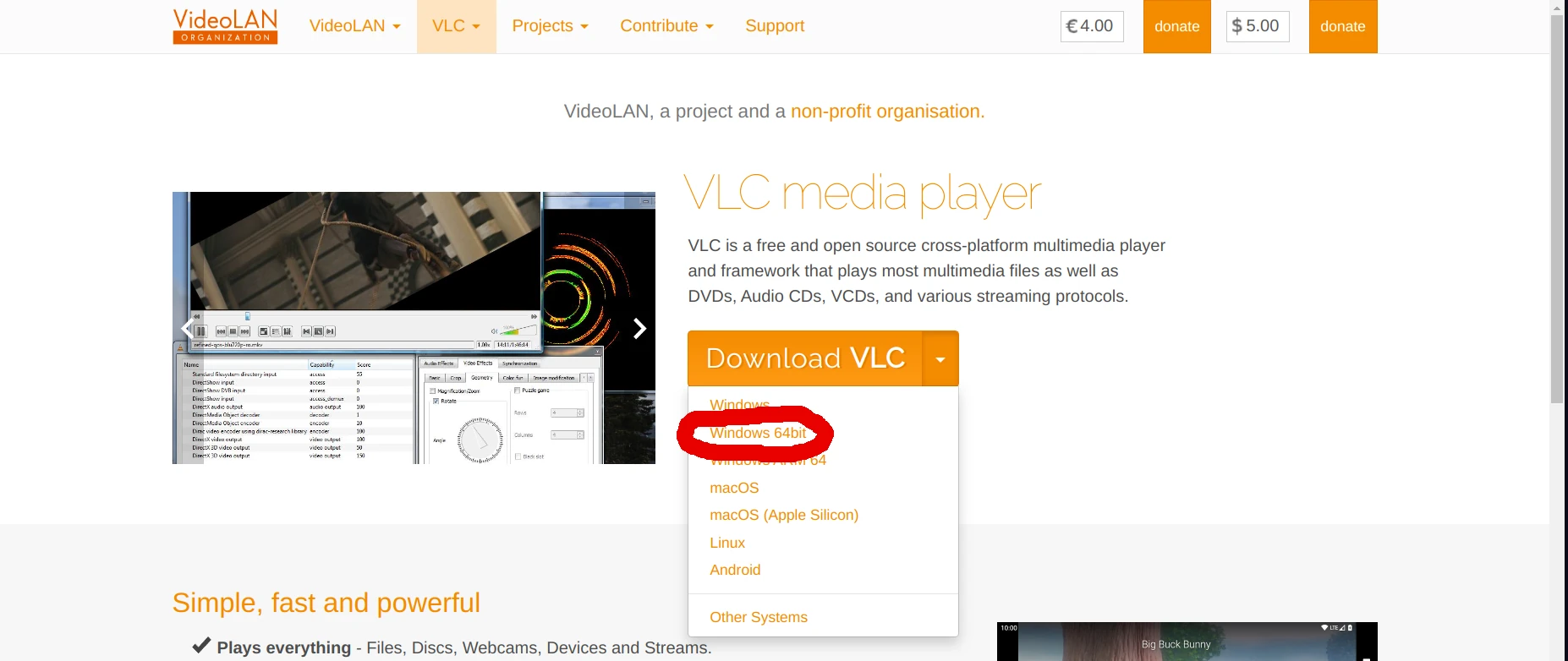
Once the installer has downloaded, run it and follow the steps.
Step 2. Download and install FFMPEG (Optional)
FFMPEG is a freely available utility for analysing and manipulating audio and video files. Iguana DJ will run without it, but if you install it as well, you'll be able to use some of the advanced features such as volume levelling and faster tagging. Some of Iguana DJ's plugins also rely upon it, so whilst it's not strictly required, it's recommended.
To install it, visit https://ffmpeg.org/download.html and download the version for your operating system.
NOTE that for Windows, we currently recommend downloading the "ffmpeg-git-full.7z" version from the gyan.dev choice.
FFMPEG doesn't have an installer, so once it's downloaded, simply extract it to a folder and remember where it is (you'll need that info later)
Step 3. Download and install Iguana DJ
Now it's time to download and install Iguana DJ itself. Go to https://www.iguanadj.com/#download and download the version for your platform.
When the file has downloaded, run it and follow the on screen steps.
Step 4. Run the app
Find and run the application, which should be available either through the desktop icon or the Windows start menu. Upon the first run, you should see a screen similar to the one below.

After a short while the application should go full screen. You can switch between full screen and windowed mode using Alt+Enter.
Note that you will likely get a popup message about FFMPEG on the first run even if you followed Step 2. This is because Iguana DJ can't find it yet, but we'll tell it where it is soon.
Now press I on your keyboard, and a web browser should appear similar to the screenshot below.
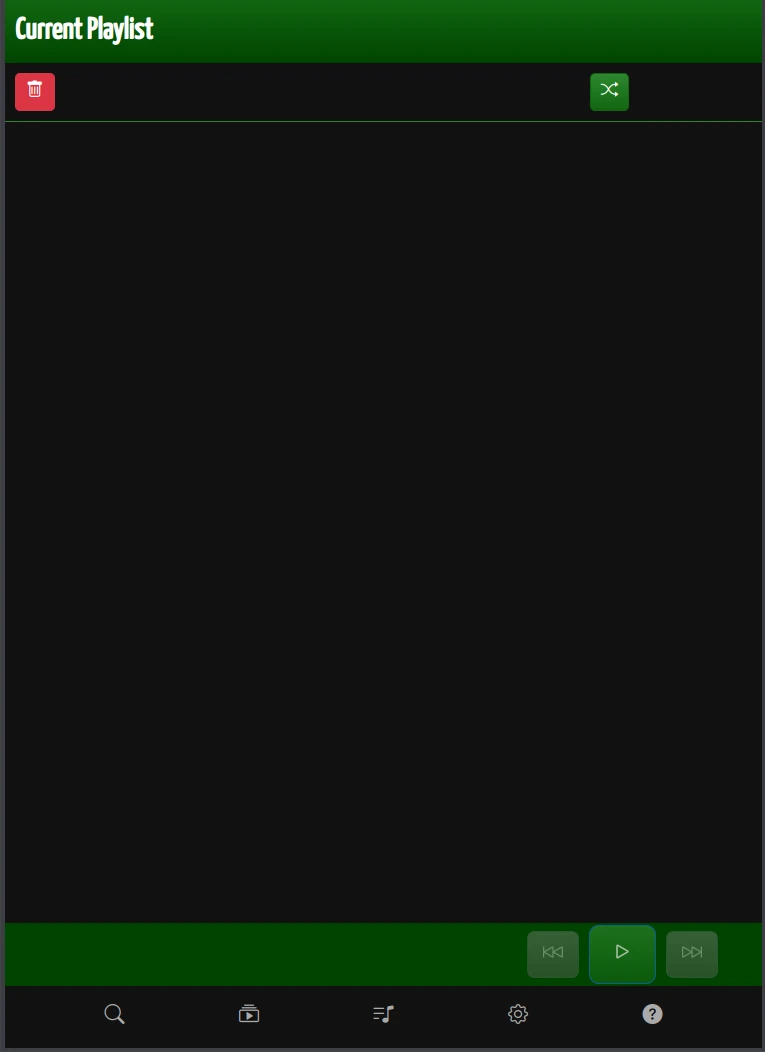
Click on the cog icon (second from the right on the bottom) to access the settings menu.
If you got the warning about FFMPEG not being installed, and you have followed the instructions on Step 2, click on the "Global Options" header to open that section and then click on the Edit button next to the FFMPEG Path option and find the folder where you unpacked FFMPEG, then click Save at the bottom of the screen. You may need to close Iguana DJ (Alt+F4 on the player window) and restart it for the changes to take effect. Going back into the settings view after doing this should show your FFMPEG and FFPROBE versions correctly, and the warning should not appear when starting the app.
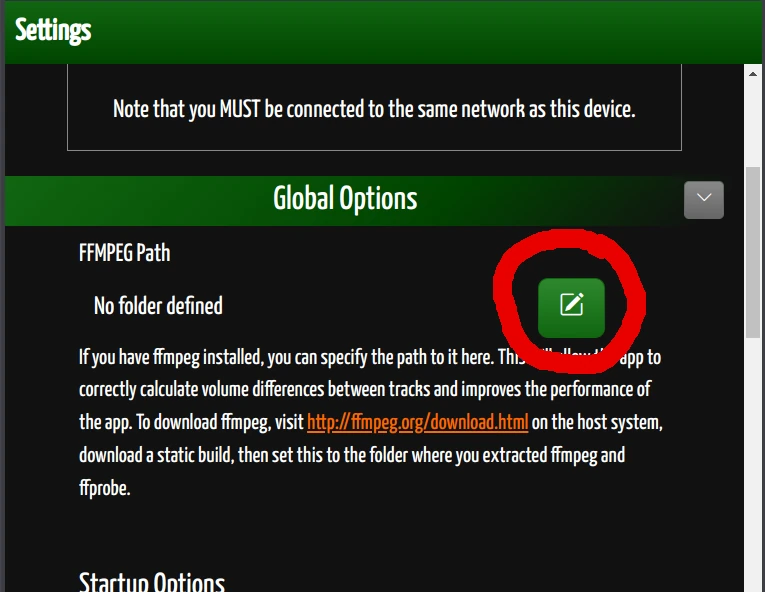
Step 5. Play Something
For this step you'll need to have some audio or video files available. These can be almost any format including mp3, mp4, ogg, avi, flac.
Click on the Media icon (second from the left on the bottom) to go to the library view, which should look similar to the one below.
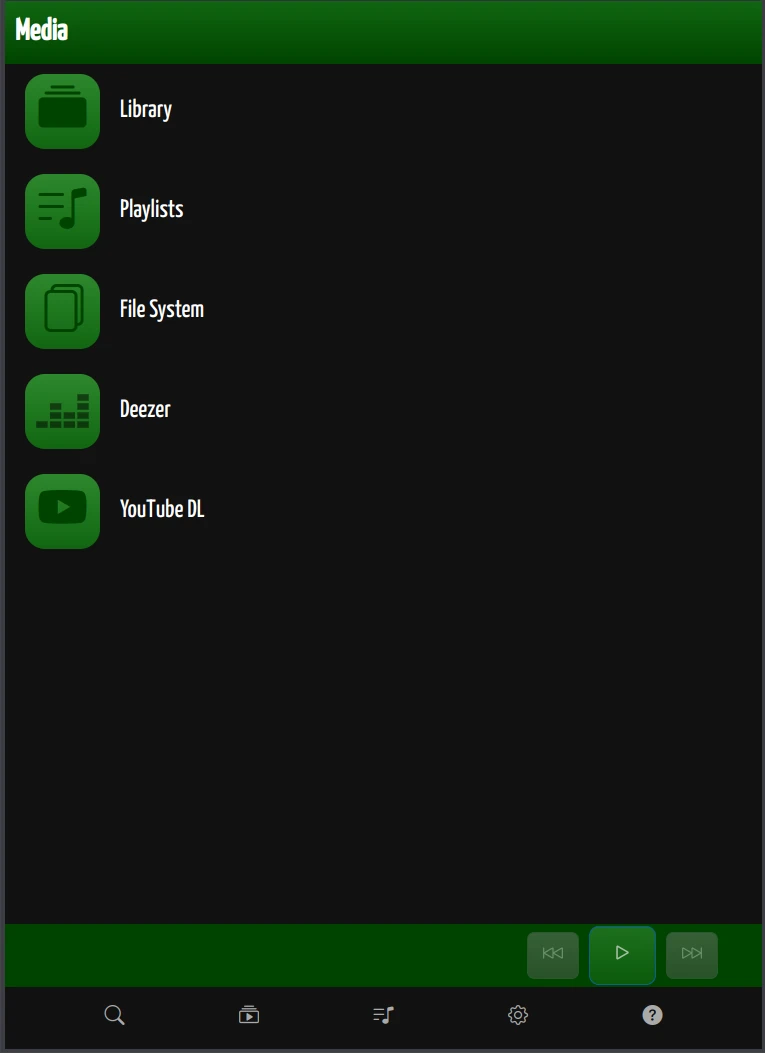
Click on File System and navigate to where your media files are stored.
Click on the file you want to play, and choose Add to Queue.
The Play button at the bottom of the screen should become available and you should then be able to click on it to start playback.
Note that if this is the first time you are playing a media file and you have volume normalisation enabled (which it is by default if FFMPEG is installed) there may be a slight delay before playback starts as it analyses the file for the first time
And that's it .. you can add more files, visit the Current Playlist (which is the center icon on the bottom) and manipulate the current queue. If you click on the name of the current playing song, you can also adjust the volume of the playback and skip ahead.
Step 6. Connect Remotely
Remote control is a primary function of Iguana DJ, so it's probably worth showing you how to do that now. By default, any web enabled device on the same LAN (Local Area Network) as Iguana DJ can be used to access it's playback interface.
To connect, all you need to do is enter the address found under the "Remote Control" section in the Settings panel into a device on the same network.
Next Steps
There's a LOT more you can do with Iguana DJ, so we'll be expanding this guide over time and adding further topics here.
A good first step is to set up your Library so you can use the search feature.
Another useful one is to expand Iguana DJ with additional non local media sources using Plugins